You’ve been there before. Your presentation is tomorrow. Your palms are sweaty, your computer is roaring, and you’ve been assembling data points and pie charts all week. The only thing that stands between you and dazzling your audience is making your slide deck. So you dive right in.
For the record, SquarePlanet does not condone night-before slide deck creation. In fact, we encourage you to spend 87% of your time on content.
Everything is going great. You’re the lord of the line graph; the BAMF of the bullet point. Things are looking killer and you’re just steps away from the finish line when suddenly…
[x_image type=”none” float=”none” src=”https://www.squareplanet.com/wp-content/uploads/2016/05/PPT-Crash.png” info=”none” info_place=”top” info_trigger=”hover” style=”width: 100%;”]
What?!
When this very thing happened to me, my husband saw the look of horror on my face and took it upon himself to find a little trick to save my sanity. He went digging through forums and found a foolproof way to get back those long lost files. I knew there had to be other people who had felt my pain. This post is for you.
While PowerPoint pretends like that little blue checkbox will save you from the inevitable next few hours of recreating everything you’ve lost… we all know the truth. That file is gone. It’s taken up permanent residence in the Microsoft crash file graveyard.
Or at least that’s what I used to think.
Fear not! Your day has been saved. Or maybe your week. Or your job. Either way, you’re welcome.
[x_icon type=”apple”] Mac
- Take a deep breath. Everything’s going to be ok.
- Open Finder.
- Mouse up to the main menu bar and select Go.
- Hold down Option on your keyboard and select Library from the drop-down menu when it appears.
- In the finder window, browse to Library > Containers > com.microsoft.Powerpoint > Data > Library > Preferences > AutoRecovery
- Select the file you’re looking to recover and rename with a .ppt extension.
- Move the file to the desktop, or another handy location.
- Reopen, and pick up where you left off.
[x_icon type=”windows”] Windows
- Take a deep breath. Everything’s going to be ok.
- Click Start, mouse over to Search, and then click ‘For Files or Folders’.
- In the Search Results dialog box, type ‘ppt*.tmp’ under Search for files or folder named, and then click Search Now.
- You’re looking for a file named something like ppt####.tmp.
- Select the file you’re looking to recover and rename with a .ppt extension.
- Move the file to the desktop, or another handy location.
- Reopen, and pick up where you left off.
Another alternative method for Windows users is to use the built-in Office 2010 recover functionality:
- Open PowerPoint and go to File > Information > Manage versions > Recover Unsaved Documents.
[x_callout type=”left” title=”Chime In” message=”Do you have a recovery trick up your sleeve you’d like to share? We’d love to hear from you!” button_text=”Share Below in the Comments” button_icon=”commenting” href=”#comments”]
[x_author title=”Who wrote this masterpiece?”]
[x_image type=”none” float=”none” src=”https://www.squareplanet.com/wp-content/uploads/2016/03/Code-of-Content-Promo-Graphic.png” alt=”Get Your Free eGuide” link=”true” href=”https://www.squareplanet.com/code-of-content-eguide/” info=”none” info_place=”top” info_trigger=”hover”]
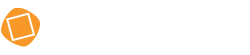

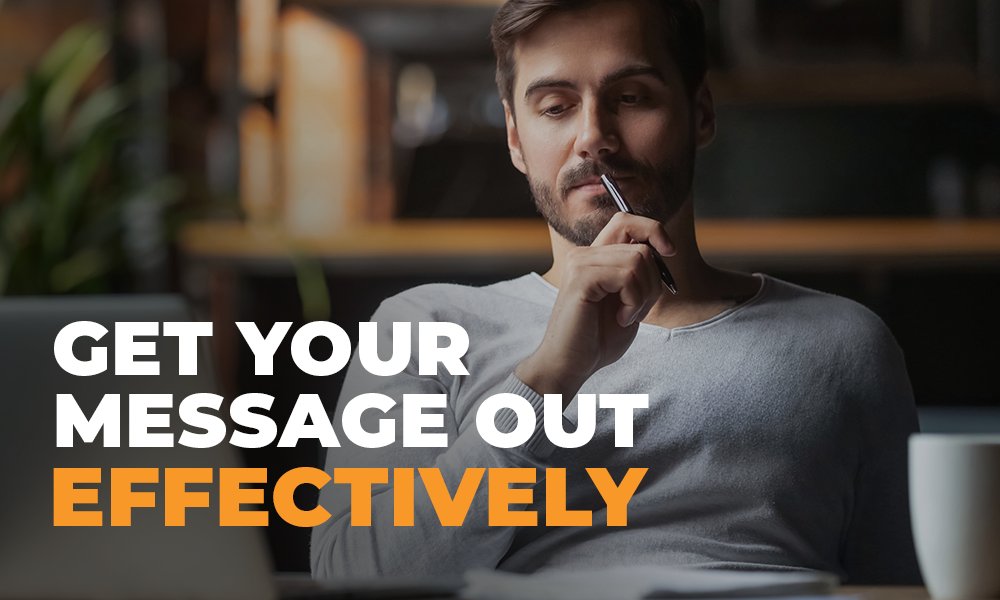


0 Comments